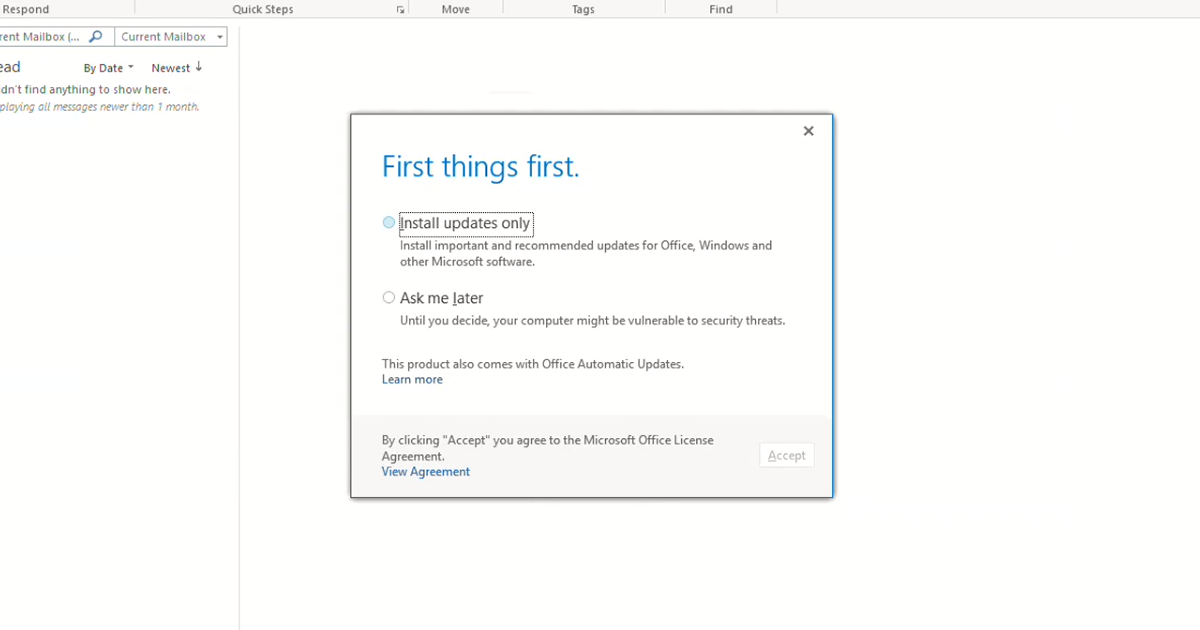Microsoft Outlook - Skipping the "First Things First" Pop-up
During the first launch of Microsoft Outlook, after its installation, a “First Things First” window will pop-up. In my specific case (hands-on cybersecurity training module), I needed it gone. I needed it not to pop-up as the end user would be the first one to launch outlook and I needed it to look as if Outlook has been used before.
I needed to do it in a scripted manner. No GUI. This probably can be done in a better way, in a proper way, but in my case the following registry keys helped:
1
2
3
4
5
6
7
8
9
10
11
reg add HKEY_CURRENT_USER\Software\Microsoft\Office\16.0\Common\General /t REG_DWORD /v shownfirstrunoptin /d 1
reg add HKEY_CURRENT_USER\Software\Policies\Microsoft\Office\16.0\Common\General /t REG_DWORD /v shownfirstrunoptin /d 1
reg add HKEY_CURRENT_USER\Software\Microsoft\Office\16.0\FirstRun /t REG_DWORD /v BootedRTM /d 1
reg add HKEY_CURRENT_USER\Software\Policies\Microsoft\Office\16.0\FirstRun /t REG_DWORD /v BootedRTM /d 1
reg add HKEY_CURRENT_USER\Software\Microsoft\Office\16.0\Registration /t REG_DWORD /v AcceptAllEulas /d 1
reg add HKEY_CURRENT_USER\Software\Policies\Microsoft\Office\16.0\Registration /t REG_DWORD /v AcceptAllEulas /d 1
I had Office 2016. I am not sure which registry key or maybe combination of keys did the job, but adding these, solved the issue for me. Couple of notes:
- Note that the registry keys seem to be repeating. They are not. There’s a difference in the paths
...\Software\Policies\Microsoft\...vs...\Software\Microsoft\.... In one version of Office 2016 the ones withPoliciesdid the job, in the other version it worked without. Try one of the paths, and figure out which one does it for you, or just add them all. - These are
HKCUregistry keys. Meaning, the registry keys will be added for the user you are currently logged in as and will skip the pop-up for this user.
This post is licensed under CC BY 4.0 by the author.